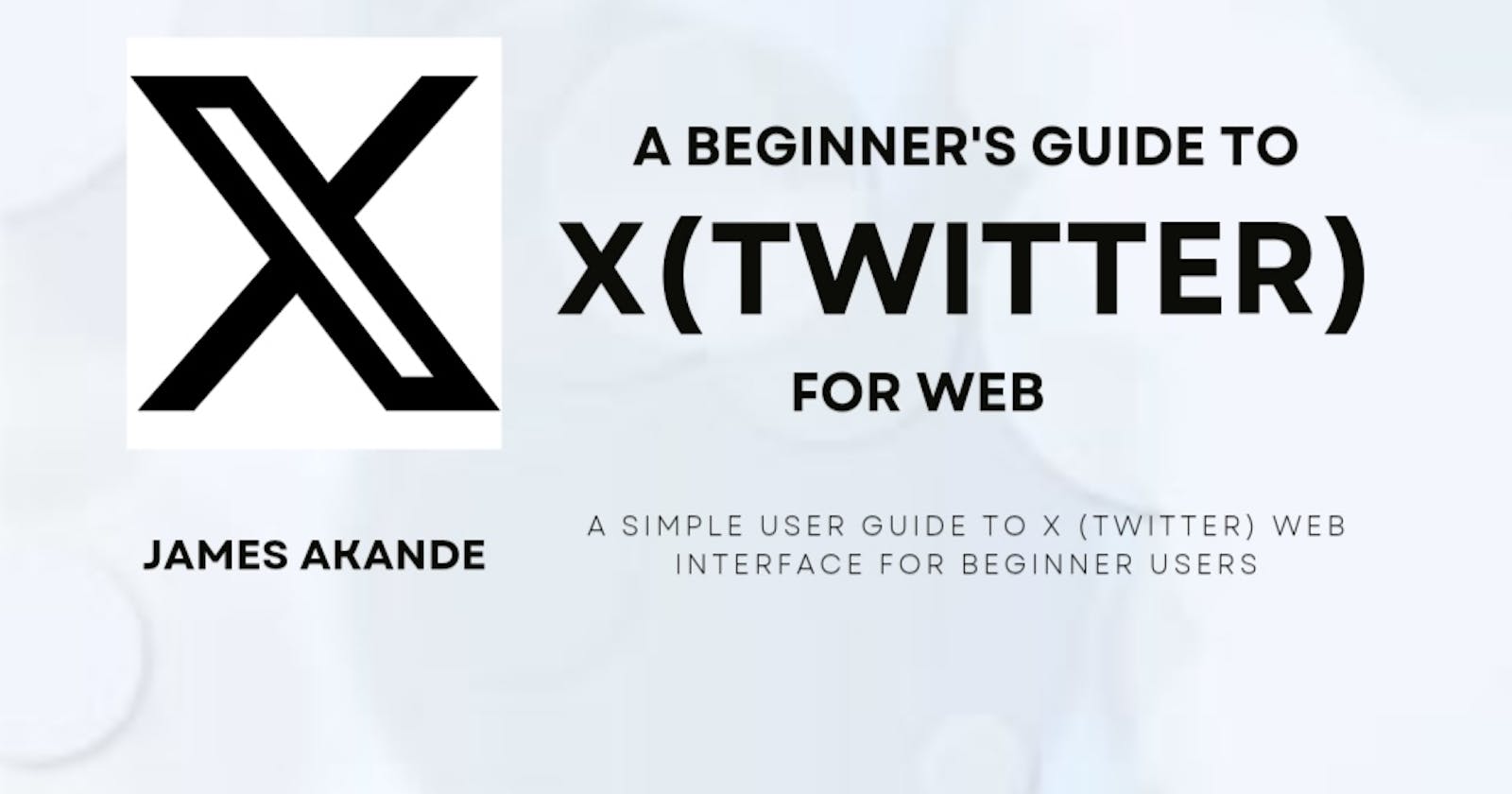Getting Started on Twitter: A Beginner's Guide
A Beginner's Guide To Getting Started With Twitter Web
At A Glance
Twitter (now called X) is a social messaging platform used by millions of people all around the world to share their thoughts and engage in real-time conversations. This guide covers everything you need to know about getting started with this platform.
Signing Up
- Open your web browser and go to Twitter, where a sign-up interface will be displayed. Click on Create Account

Alternatively, you can sign-up using your existing Google or Apple account using the Sign up with Google/Sign up with Apple options.
- Enter your name, email, and date of birth. Follow the other instructions to confirm your details.

- Input the verification code sent to your email address. verification code.

- Enter a strong password. It needs to be at least 8 characters long; ideally a combination of numbers, letters, and special characters.

Once your password is entered, your account will be temporarily locked and you will be redirected to authenticate your account using a simple challenge.

This is a security feature recently designed to prevent bots from creating accounts on Twitter. The challenge requires the user to solve a puzzle or identify specific objects in an image to prove that they are a human and not a bot. It looks something like this:
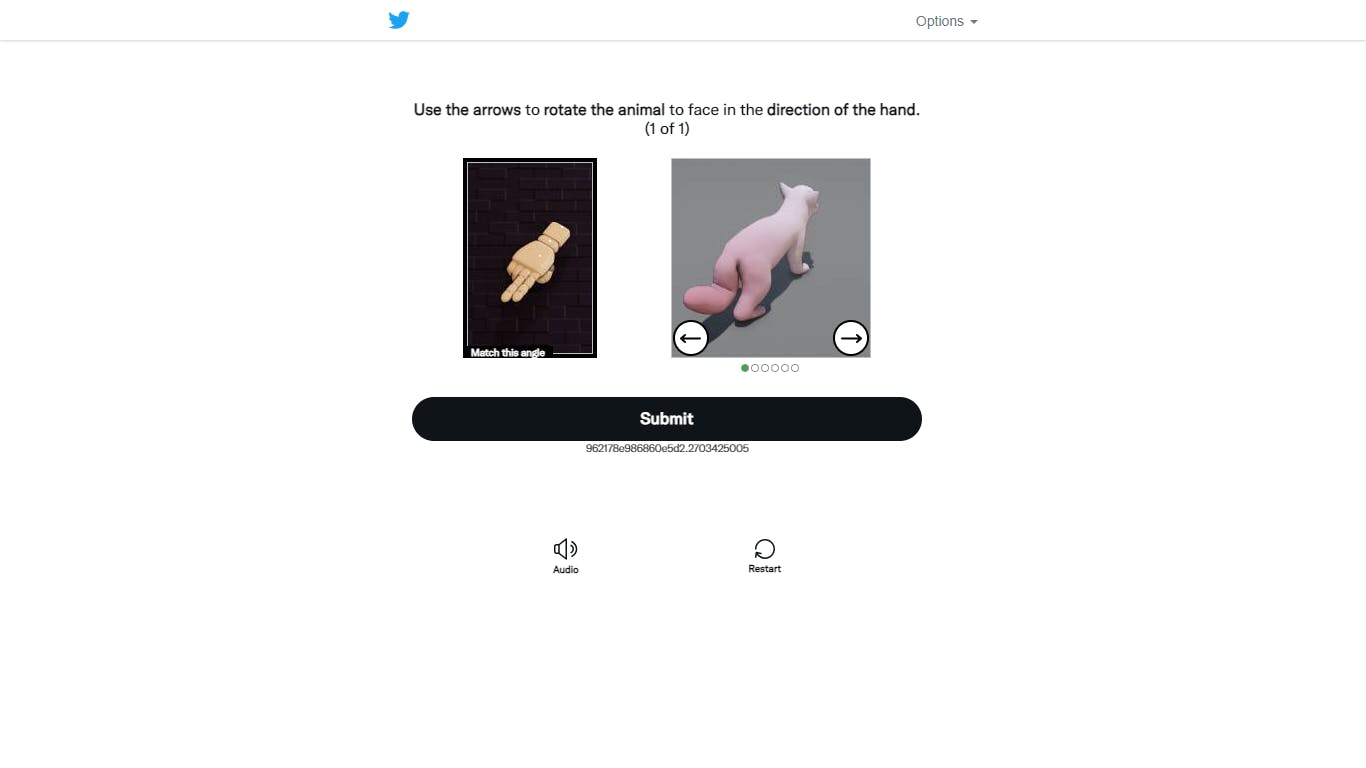
Use the arrows to redirect the image in the right to face the same direction as the hand on the left image. Once done, your account will be unlocked. Click Continue To Twitter to continue to Twitter’s web interface.

Now you can set up your profile.
Setting Up
Changing Your Username
On the web interface, click the More icon, located at the bottom of the dashboard at the left of the screen.
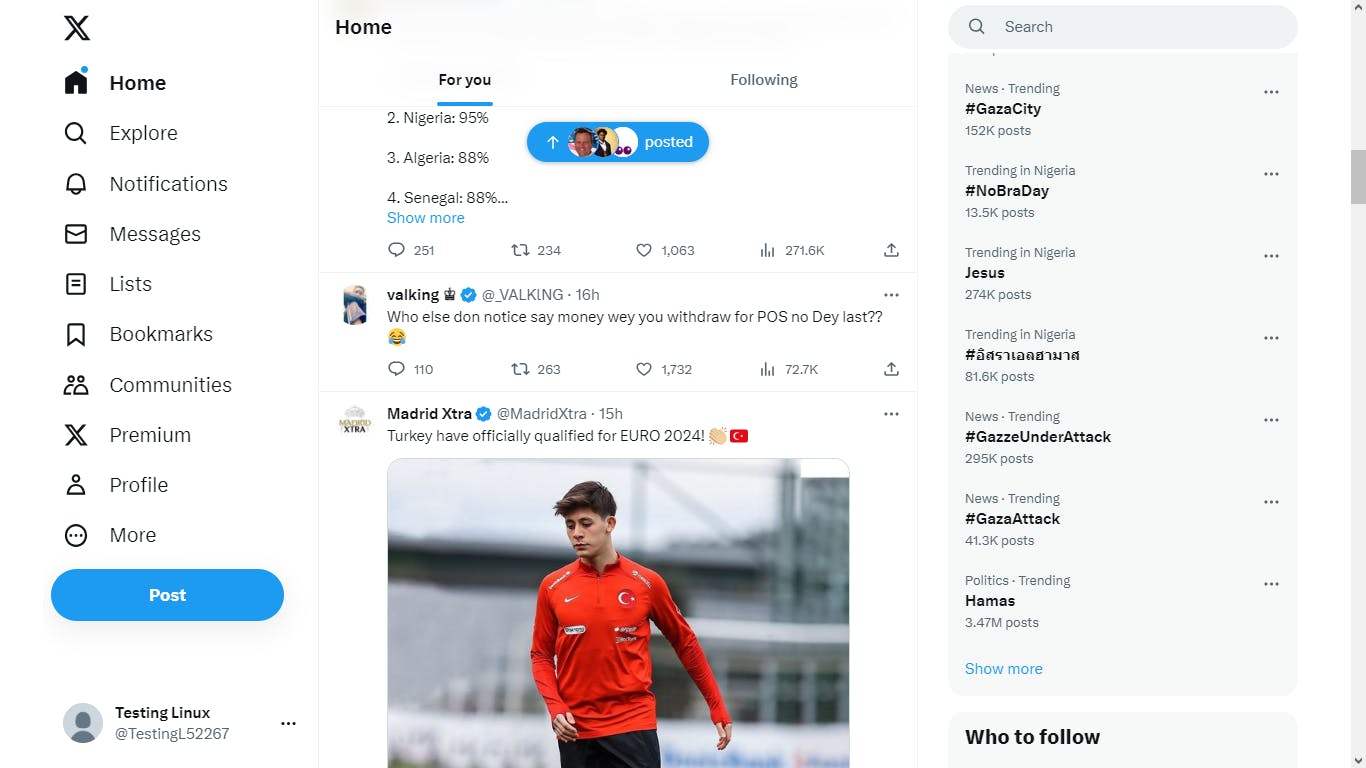
A drop-down menu appears, and in the drop-down menu, select the Settings and Support tab. Under it, select Settings and Privacy.

Once redirected, click on Account Information in the Your Account section.

Confirm you are the one authorising this action by entering your password.

You can adjust or edit your account details, including your username. Click on the Username setting (the first on the page), to change the default username to a name of your choice.

If the username is available, the text field will remain unchanged. If the text field is red, the username is taken and you have to choose another one. Click Save when you are done.
After this, Twitter tells you once again to take a security challenge to confirm your changes (just like in the Signing Up section). Once you have confirmed by passing the test, your username is changed.
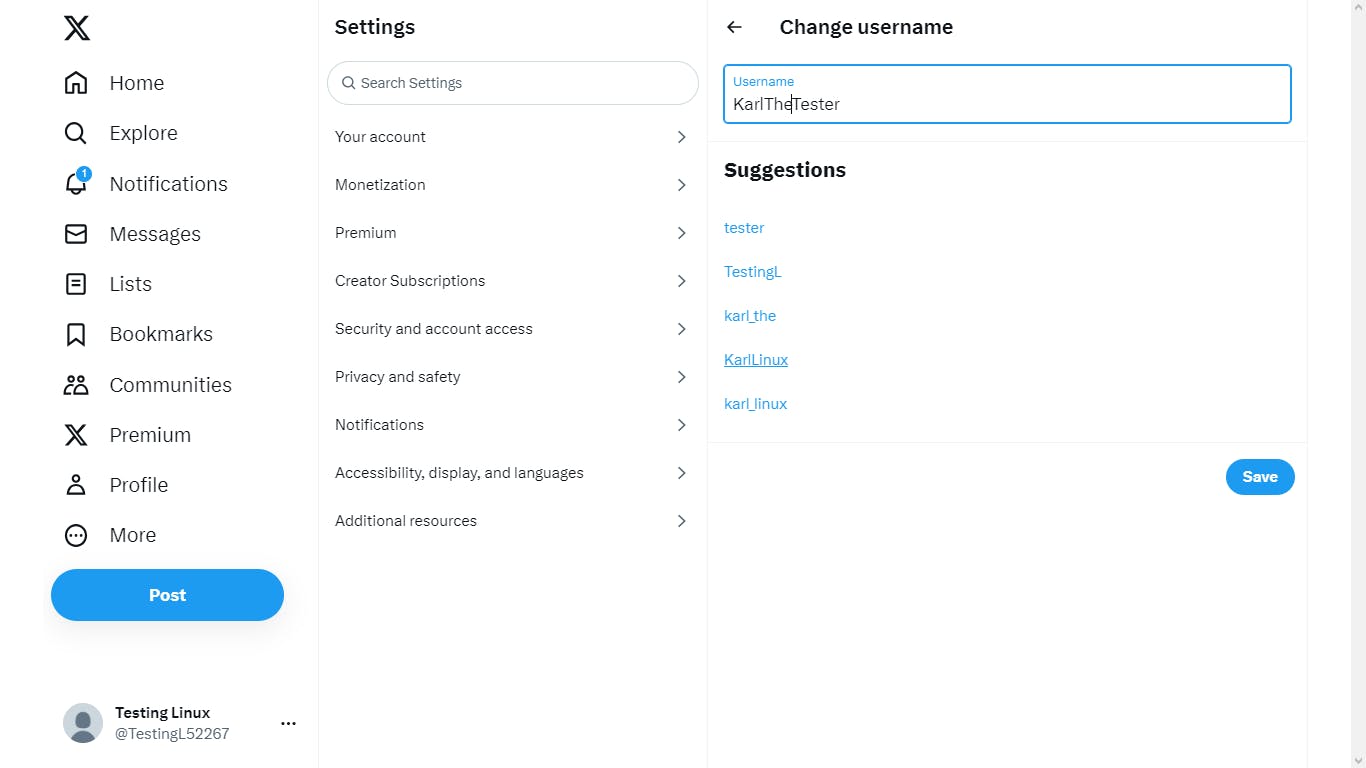
Changing your profile picture and setting up your profile
On the web interface, click on the Profile icon in the dashboard at the left side of the screen. Once your profile appears (as below),

Click on Set Up Profile. A pop-up will appear, telling you to pick a profile picture. Click the camera icon in the middle of the empty circle to select and upload a picture from your files.
You can also upload a header image or skip.

Next, type a description of yourself in the Bio box.
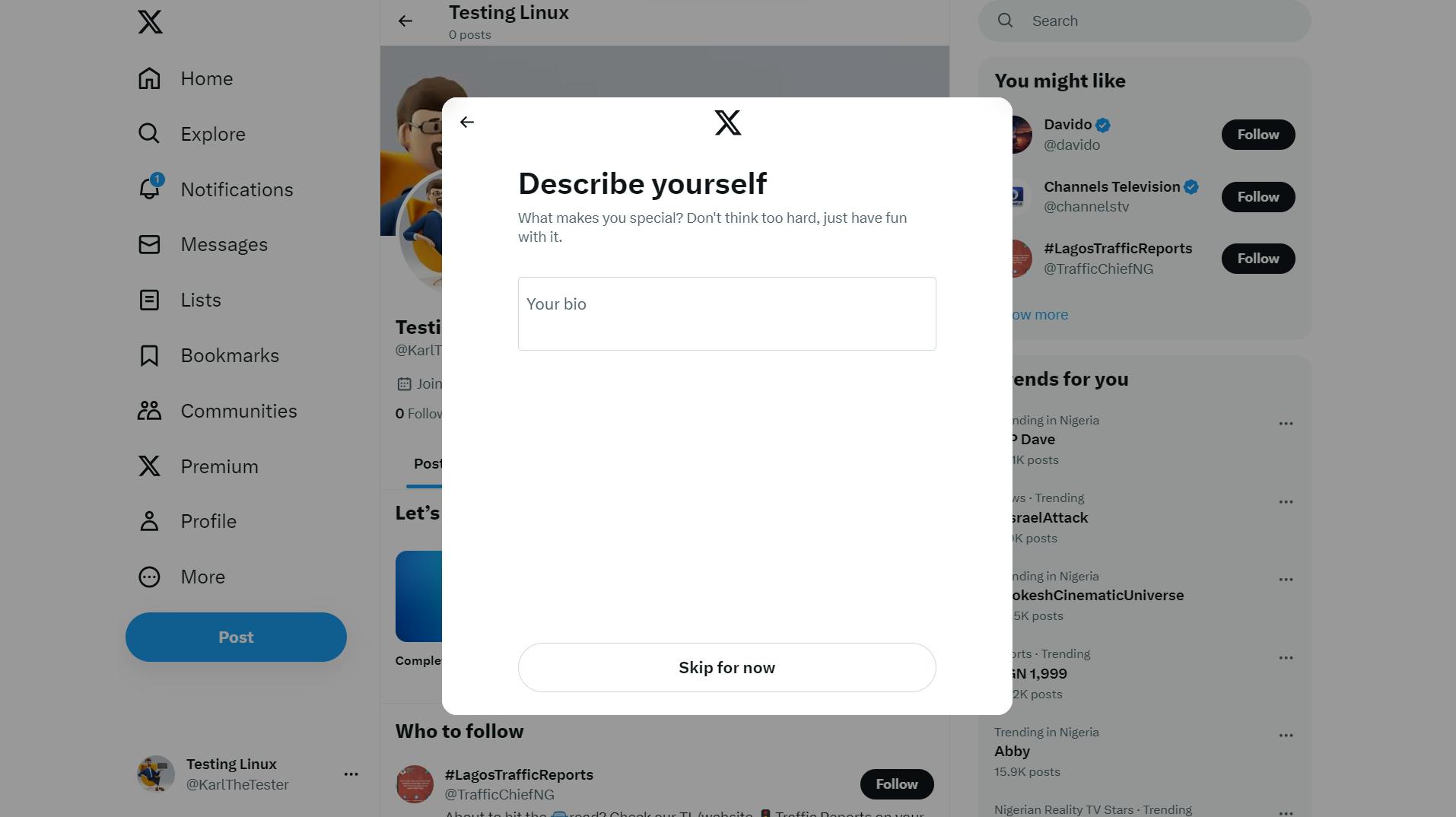
Choose your location.
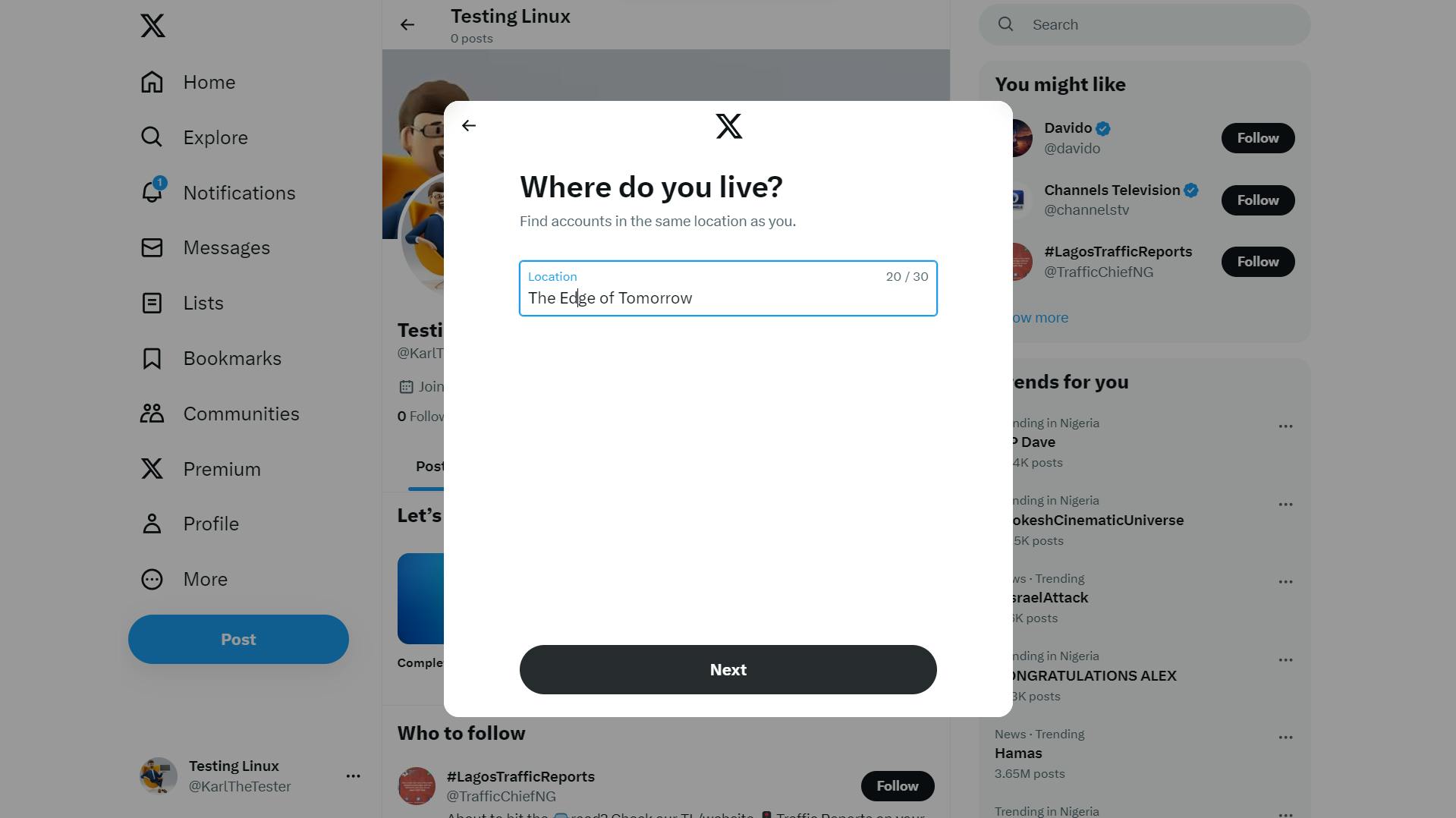
That’s it - the basics of your profile are all set up! You can follow other on-screen guides to complete your profile.
Navigating Twitter’s Interface
Twitter has an intuitive interface that is easy to navigate.
The Home tab is what you see immediately when you log in. Here you can see posts (also called tweets) from people you follow, people in your region, or people with shared interests.
The Notifications panel shows you interactions like likes, retweets, and mentions. It is accessed via the dashboard (left part of the screen), where it is represented as a bell-shaped icon.
You can send and receive messages from other users through the Messages tab (also accessible via the dashboard)
You can discover local/global trends, and check out topics of interest in the Explore tab. It can also be accessed via the dashboard, or the search tool in the top right corner of the Twitter home page.
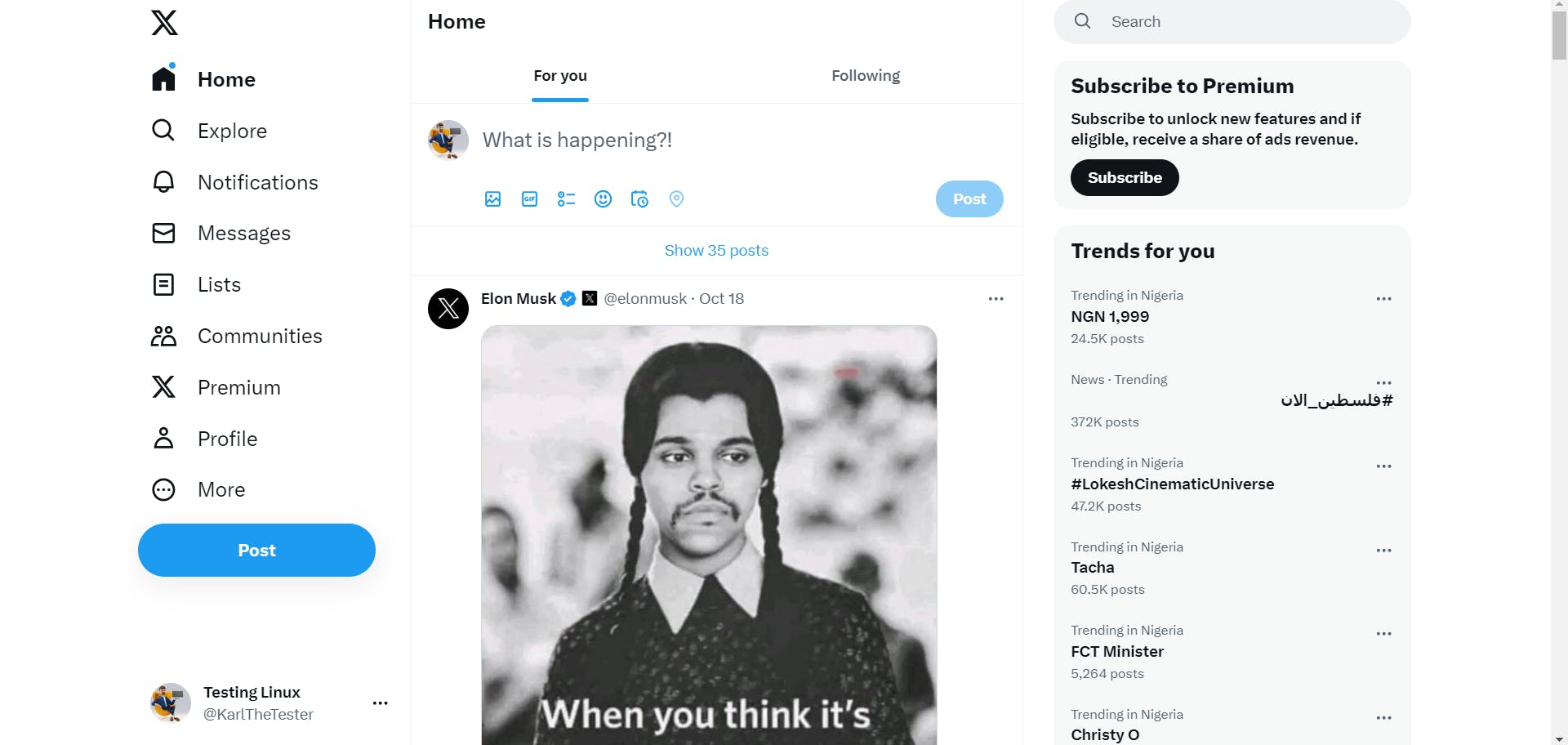
Following Other Users
As a new user, Twitter suggests new users for you to follow in your profile, under the Let’s get you set up section. However, you can also search for new users in the Explore tab.

Posting/Tweeting
Making A Post (or Tweet)
Posts on Twitter/X are also called tweets. To make a post, click on the text box in the Home tab near your profile image. You can add images, GIFs, emojis, as well as schedule it to be sent at a particular time.

Engaging With Other Tweets/Posts
You can respond and react to posts by other users in different ways.
You can make a direct comment under another user’s posts by typing in the text box that appears when you click on the tweet.
You can like, bookmark, or share the post by clicking on the heart-shaped icon, bookmark icon, and the share icon.

Reposts/Retweets
Retweets allow you to share another user’s post to your followers for broader reach. You can retweet a post by clicking on the two squared arrows underneath the tweet. Once you do this, a list of options will pop up.
Click Repost if you wish to instantly share the post with your followers without leaving your own comments or thoughts. Click Quote if you wish to add your own words, photos or videos.
Notifications
The notifications bar displays reactions by other users to your posts, comments, or reposts. It is split into three sections:
All, which shows you notifications from the platform, as well as reactions from other users.
Verified, which shows you notification from verified users.
Mentions, which notifies you when other users mention your username on their posts.

The Navigating Twitter's Interface section (see above) shows you how to access the Notifications tab.
Conclusion
Well done! Now you’ve successfully set up your twitter account, and understood the basics of how Twitter/X works! You can create, explore, and interact with others, and connect with the rest of the Twitter community!
FAQ
I forgot my password. What should I do? Click on Forgot Password on the pop-up that comes on the screen when you try to sign into Twitter/X.
Can I use X on my mobile device? Yes, X can be used on mobile devices. Click Download the X app on the sign up/sign in page.