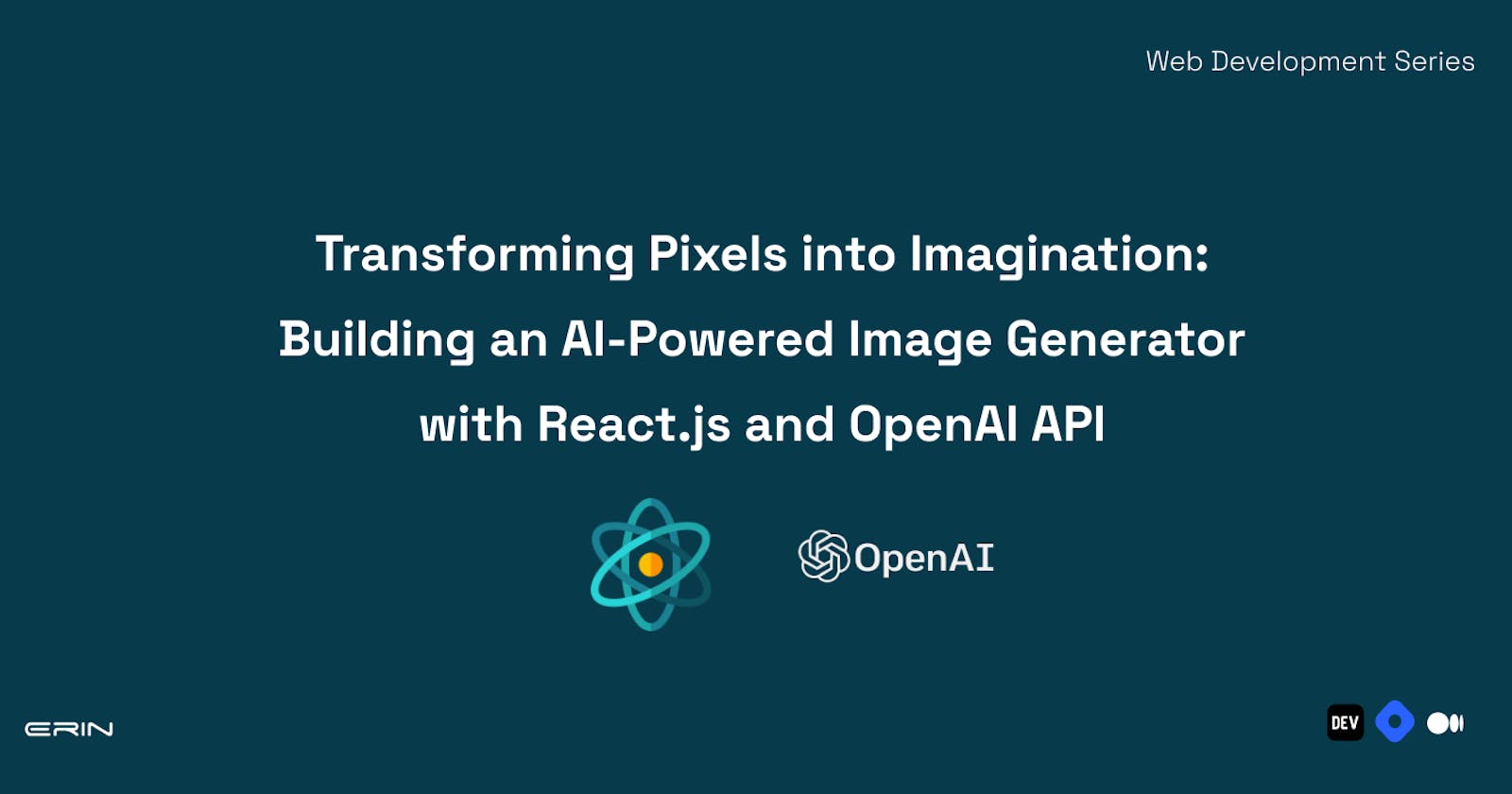Transforming Pixels into Imagination: Building an AI-Powered Image Generator with React.js and OpenAI API
Table of contents
- Prerequisites
- Project Repository
- Overview of OpenAI and its Image Generation Capabilities
- Obtaining OpenAI API credentials
- Setting Up the Development Environment
- Integrating React with OpenAI API
- Creating the User Interface Components
- Enhancing Image Generation
- Adding Styling to Your Component
- Conclusion
- Additional Resources and References
Have you ever wished to bring your wildest visions to life with just a few lines of code? With the power of React.js, a popular JavaScript library for building user interfaces, and the OpenAI API, you will dive into deep learning to generate stunning images that were once imaginable.
Don't worry if you're new to React.js or AI. This guide will walk you through the process step-by-step, with interactive code snippets and explanations. By the end, you'll have a working image generator to produce captivating visuals at your command.
Are you ready to unlock the potential of AI and embark on an extraordinary adventure in image generation? Let's dive in and bring your imagination to life pixel by pixel!
Prerequisites
To follow through with this tutorial, you need the following:
A basic understanding of React.js and its syntax.
npm installed on your computer. You can get it here if you don’t have npm installed on your computer.
An OpenAI account. You can create a free account by clicking here.
Project Repository
You can find the GitHub repository, which contains all the code for this article, here.
Overview of OpenAI and its Image Generation Capabilities
OpenAI is a leading organisation at the forefront of artificial intelligence research and development. OpenAI's image generation capabilities are driven by advanced deep learning models trained on massive datasets. These models have learned to understand visual patterns and generate stunning images that push the boundaries of creativity. Through the OpenAI API, you can harness these powerful models and integrate them into your applications.
One of the notable image generation models from OpenAI is DALL-E. This model combines the power of deep learning with textual prompts, allowing users to describe an image concept using words. DALL-E can generate unique and imaginative images based on those prompts, creating a fascinating interplay between language and visuals.
In the following sections, you will explore how to tap into OpenAI's image generation capabilities using React.js and the OpenAI API. You will learn how to build an AI-powered image generator that leverages the immense potential of OpenAI's models.
Obtaining OpenAI API credentials
To get started with getting your OpenAI API keys, follow these steps:
- Login to your OpenAI account and click on your profile icon, which can be found at the top right side of the page. Click “View API keys” from the menu options. This will take you to the API keys page, where you can manage your API keys.

- If you already have existing API keys, you can only edit or delete them. For this article, you need to create a new API key. To create a new API key, click "Create New API Key" to generate a new one. You will be prompted to provide a name or description for the key for easier identification.


- After generating the API key, a random mix of alphabets and numbers will be displayed on the screen. Make sure to copy and save the key securely, as it is sensitive information necessary for making API requests.
Note: You can only copy your secret key once after generating it, so save it somewhere on your computer. If lost, you can always generate a new API key.
- Once you have obtained your new API key, you can authenticate and access the OpenAI API in your applications or projects.
Setting Up the Development Environment
In this section, you’ll create a React project with Vite. Let's first understand what Vite is. Vite is a fast-build tool and development server designed to optimize your React development workflow. It leverages native ES modules, which significantly speed up the development process.
To start, open your terminal and follow these steps:
- Create a new vite project by running:
npm create vite@latest
This command will prompt you to give your application a name. You can give it a proper name like “image-generator-app.” Also, the prompt will require you to select what library or framework you need for your project. You must choose React and JavaScript as your preferred library and programming language to follow through with this article.
- Next, preview the application in the browser, navigate to the project directory, install React and its dependencies, and run the development server, accessible at
http://localhost:5173.
cd image-generator-app
npm install
npm run dev
Integrating React with OpenAI API
Now that your application is running. Next, you have to install the OpenAI dependency. In your terminal, run the following command:
npm i openai
In the root directory of your project, create a new file called .env. Inside the .env file, define your environment variable with the key-value pair. For example,
VITE_APP_API_KEY=your_openai_api_key_here
Save the .env file. Note that you should replace your_openai_api_key_here with your actual OpenAI API key.
Creating the User Interface Components
In the src folder, create a folder called components. In the components folder, create a new file and name it ImageGenerator.jsx.
- Import the required modules needed for the component.
import { useState } from "react";
import { Configuration, OpenAIApi } from "openai";
import '../index.css'
The Configuration module and OpenAIApi module are part of the OpenAI API package, which provides functionality for interacting with OpenAI's services, specifically their language models.
The Configuration module stores and manages configuration settings for API requests to OpenAI. It acts as a central place to set up and configure the necessary details for API communication.
The OpenAIApi module, on the other hand, provides methods and functions for making API requests to OpenAI. It acts as an interface to communicate with OpenAI's language models and other features they provide.
- Define a functional component, and add the following code snippet.
function ImageGenerator() {
// STATE VARIABLES
const [userPrompt, setUserPrompt] = useState("");
const [generatedImage, setGeneratedImage] = useState("");
const [loading, setIsLoading] = useState(false);
// OPENAI CONFIGURATION
const configuration = new Configuration({
apiKey: import.meta.env.VITE_APP_API_KEY
});
const openai = new OpenAIApi(configuration);
// Event Handlers
const handleChange = (e) => {
setUserPrompt(e.target.value);
};
const handleImageHandler = async (e) => {
try {
setIsLoading(true);
e.preventDefault()
const result = await openai.createImage({
prompt: userPrompt,
n: 1,
size: "512x512",
});
console.log(result, 'result')
setGeneratedImage(result.data.data[0].url);
setIsLoading(false);
} catch (e) {
setIsLoading(false);
console.log(e);
}
};
const handleCopyToClipboard = () => {
navigator.clipboard.writeText(generatedImage)
.then(() => {
console.log("Image URL copied to clipboard");
})
.catch((error) => {
console.error("Failed to copy image URL to clipboard:", error);
});
};
The provided code defines a React component called ImageGenerator. It sets up state variables using the useState hook to manage user input (userPrompt), the generated image URL (generatedImage), and a loading indicator (loading).
The code also initializes the OpenAI API configuration using an API key from the environment variables. It creates an instance of the OpenAIApi class, which will be used to interact with OpenAI's services.
The component includes event handlers. handleChange handles the user input change event and updates the userPrompt state accordingly. handleImageHandler is triggered when a form is submitted. It sends an asynchronous request to OpenAI's image generation API using the openai.createImage method, passing the prompt, n and size parameters.
prompt: refers to the userPrompt variable, which contains the user's input or prompt for generating the image.
n: It specifies the number of images to generate. In this case, n is set to 1, indicating that only one image will be generated.
size: It specifies the desired dimensions of the generated image. In this example, the image size is set to "512x512".
The generated image URL is extracted from the API response and stored in the generatedImage state. If an error occurs, it is caught and logged into the console.
The handleCopyToClipboard function utilizes the navigator.clipboard API to copy the generated image URL to the clipboard when triggered.
In summary, this code creates a React component that allows users to input a prompt. When a form is submitted, it sends the prompt to OpenAI's image generation API and displays the generated image. Users can also copy the image URL to the clipboard.
- Finally, render the Image generator component's React JSX elements.
return (
<div className="app__container">
<h1>AI-Powered Generated Images</h1>
<div className="image__input">
<input
type="text"
name="userprompt"
id="userprompt"
placeholder="Enter a prompt."
onChange={handleChange}
value={userPrompt}
/>
<button onClick={handleImageHandler}>Generate Image</button>
</div>
<div className="image__box">
{loading ? (
<>
<p>Please Wait!</p>
<p>This will only take a few seconds</p>
</>
) : (
<>
{generatedImage && (
<div className="image__actions">
<button onClick={handleCopyToClipboard}>Copy URL</button>
</div>
)}
<img src={generatedImage} alt="" />
</>
)}
</div>
</div>
);
}
export default ImageGenerator;
The code represents the rendering logic of the ImageGenerator component. It returns a JSX structure that defines the user interface for the component.
The component renders a container div with a heading displaying "AI-Powered Generated Images". Inside the container is an input field where users can enter a prompt. The onChange event is bound to the handleChange function, which updates the userPrompt state as the user types. The input field's value is set to the userPrompt state to reflect its current value.
Next, a button labelled "Generate Image" triggers the handleImageHandler function when clicked. This function initiates the image generation process by sending a request to the OpenAI API.
Below the input section is a div with a className of image__box. If the loading state is true, it displays a loading message indicating that the image is being generated. Otherwise, it renders an image element with the source set to the generatedImage state, which displays the generated image. A "Copy URL" button also triggers the handleCopyToClipboard function to copy the image URL to the clipboard.
In summary, this code defines the user interface for the ImageGenerator component, which allows users to enter a prompt, generate an image based on that prompt, and display the generated image with options to copy its URL.
Enhancing Image Generation
Once you have incorporated all the previous code snippets into your ImageGenerator component, update your App.jsx file by adding the following code:
import ImageGenerator from "./components/ImageGenerator";
function App() {
<>
<ImageGenerator />
</>;
}
export default App;
Adding Styling to Your Component
Replace the boiler-plate CSS styling in your index.css file with the following styles:
@import url('https://fonts.googleapis.com/css2?family=Ysabeau+Infant:wght@300&display=swap');
:root {
line-height: 1.5;
font-weight: 400;
color-scheme: light dark;
color: rgba(255, 255, 255, 0.87);
background-color: #242424;
font-synthesis: none;
text-rendering: optimizeLegibility;
-webkit-font-smoothing: antialiased;
-moz-osx-font-smoothing: grayscale;
-webkit-text-size-adjust: 100%;
}
body {
margin: 0;
padding: 0;
font-family: 'Ysabeau Infant', sans-serif;
}
.app__container {
display: flex;
flex-direction: column;
gap: 25px;
align-items: center;
justify-content: center;
width: 100%;
height: 100vh;
}
h1 {
font-size: 3.2em;
line-height: 1.1;
}
.image__input {
display: flex;
flex-direction: column;
gap: 20px;
width: 100%;
align-items: center;
justify-content: center;
}
button,
input {
border-radius: 8px;
border: 1px solid transparent;
padding: 0.6em 1.2em;
font-size: 1em;
font-weight: 500;
font-family: inherit;
background-color: #1a1a1a;
cursor: pointer;
transition: border-color 0.25s;
}
input {
width: 30%;
}
button:hover {
border-color: #646cff;
}
button:focus,
button:focus-visible {
outline: 4px auto -webkit-focus-ring-color;
}
@media (prefers-color-scheme: light) {
:root {
color: #213547;
background-color: #ffffff;
}
a:hover {
color: #747bff;
}
button {
background-color: #f9f9f9;
}
}
You can restart the development server to apply the changes made and use your browser to navigate to http://localhost:5173 to test the image-generating capabilities.
When utilizing an AI tool to generate an image, provide a comprehensive prompt in the input field to achieve the best results. This entails describing the image as thoroughly as possible without missing any details.
Prompt Engineering provides a comprehensive prompt in the input field describing the image as thoroughly as possible without leaving out any details to get the best result. It entails giving detailed prompts so the language model can produce the best results based on user inputs.
Conclusion
In conclusion, building an AI-powered image generator using React.js and the OpenAI API offers a fascinating opportunity to explore the capabilities of artificial intelligence in creative applications. This article has covered the essential steps to creating such a web application.
By leveraging the power of React.js, you have developed a user-friendly interface that allows users to input prompts and generate unique and captivating images. The integration of the OpenAI API enables you to tap into advanced machine learning models and algorithms, resulting in high-quality image generation based on user prompts.
You have created a seamless user experience showcasing AI-driven creativity's potential through state management, event handling, and asynchronous operations. Following the outlined steps, you have gained a solid foundation for building upon this project and exploring further possibilities.